TEKNOSID.COM – Pada partisi Windows memiliki urutan huruf mulai dari :C untuk partisi primary (Utama) kemudian dilanjut dengan partisi D, E, F & G dan seterusnya digunakan untuk penyimpanan data.
Mengganti huruf drive/drive letter tentunya bisa Anda dilakukan. Mungkin Anda ingin menggantinya karna ada masalah pada folder / aplikasi tidak bisa dibuka dikarenakan drive letter berubah. Hal tersebut terjadi pada saya juga, sebelumnya sesudah migrasi OS, Partisi D: berubah jadi G:, akibatnya beberapa aplikasi yang terpasang dipartisi D: tidak bisa dijalankan. Nah untuk mengatasinya cukup mudah yakni dengan mengganti drive letter.
Untuk cara mengganti huruf drive pada sistem operasi Windows cukuplah mudah, karena Windows memiliki fitur untuk mengubahnya. Jadi tidak perlu menggunakan aplikasi pihak ketiga.
Langkah-langkah
Skenario: Saya akan mengganti drive G menjadi D, aplikasi yang digunakan adalah Disk Management di Windows
- Tekan Windows Key + R dikeyboard untuk membuka jendela Run, kemudian pada jendela Run masukan perintah diskmgmt.msc setelah itu Enter
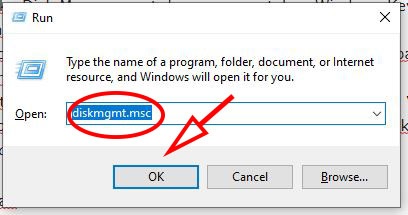
- Kemudian pada Disk Management, klik kanan pada drive yang akan diganti, dan pilih Change Drive Letter and Paths.
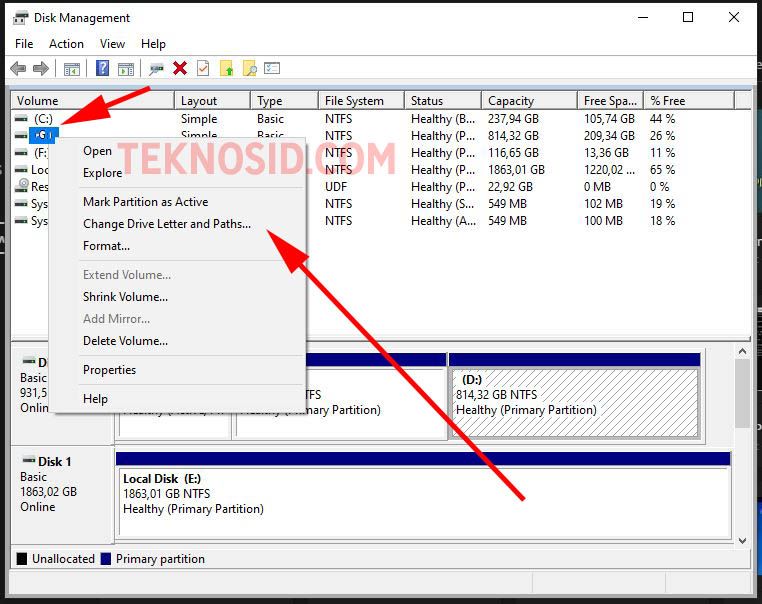
- Klik Change…
- Pada tahap ini ganti drive dengan huruf lain terlebih dahulu, sebagai contoh saya akan mengubah G: menjadi J:, setelah itu klik OK.
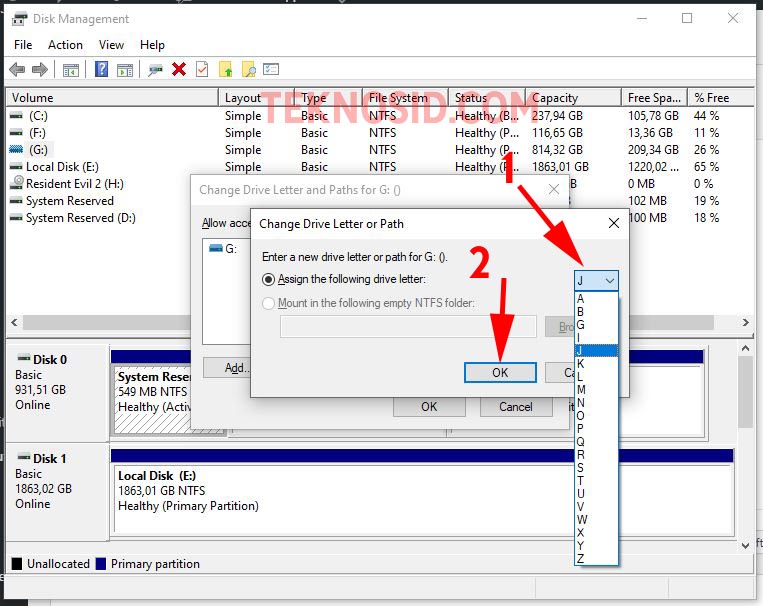
- Nantinya akan peringatan klik OK
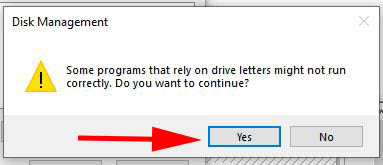
- Peringatan kedua akan muncul kembali, klik Yes. Hasilnya drive G akan berubah menjadi J.
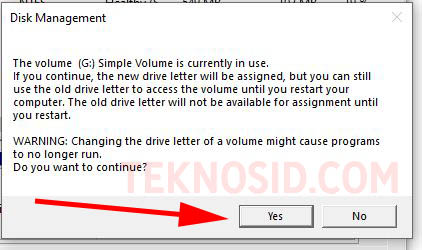
- Kemudian drive D: akan saya ganti menjadi huruf lain seperti pada langkah nomor 4, saya mengubahnya jadi M:
- Setelah semuanya diganti dan drive D: dan G:. Sekarang yang drive J: tadi akan saya ubah menjadi D:, dan M: akan diubah menjadi :G.
- Selesai
Catatan:
- Mengubah drive letter bisa menyebabkan aplikasi tidak dijalankan. Namun tenang, file tidak akan terhapus.
- Tutorial ini sebenarnya bisa Anda terapkan pada semua perangkat media penyimpanan, seperti Hard Disk, SSD, USB, CD dan lain sebagainya.
Sebenarnya tutorial diatas cukup sampai tahap 6 saja, namun bilamana Anda mengalami kasus yang sama, yang dimana ingin mengganti drive letter yang sudah ada. Tutorialnya kurang lebih seperti yang diatas.


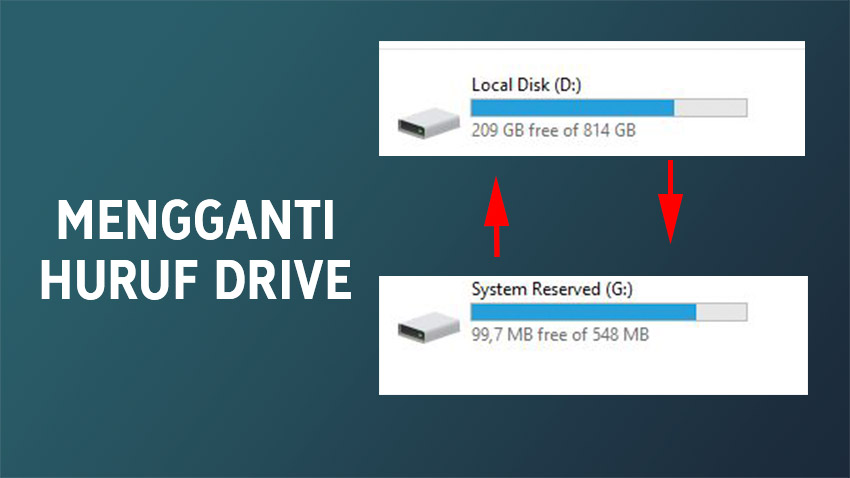




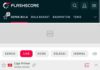
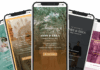
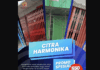
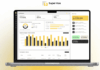

![Kumpulan ROM Xiaomi Redmi 3 : Stabil China / Developer / Distributor [UPDATE]](https://www.teknosid.com/wp-content/uploads/2016/05/xiaomi-redmi-3-copy.jpg-100x70.jpg)


