TEKNOSID.COM – Program Discord adalah alat komunikasi untuk komunitas. Di dalamnya, Anda bisa chat dengan group yang memiliki interest sama ataupun sekedar dengan teman dekat. Kemampuan chat ini tidak hanya dengan pesan tertulis, tapi juga dengan voice call dan bahkan video call.
Walaupun masih bisa digunakan untuk keperluan ini, Discord sudah berkembang sebagai alat komunikasi yang lebih robust. Banyak orang bahkan menggantikan program Skype dengan Discord karena fungsinya yang lebih advance tapi tetap mudah digunakan.
Selain untuk komunikasi, Anda juga bisa membuat group dan komunitas di sini. Membuat Discord Server sendiri ini lebih dari sekedar membuat WhatsApp Group. Anda bisa membuat channel untuk anggota Discord Server saat ingin membicarakan topic tertentu. Selain itu, Anda bisa membuka channel stream dan video call bersamaan. Fitur – fitur komunitas lain juga banyak diberikan.
Dengan fitur video call yang terbaru, Discord juga cocok digunakan untuk rapat, persentasi atau belajar bersama apalagi disaat wabah pandemi ini. Bahkan menurut saya sendiri, Discord lebih nyaman dipakai, karna ada channel teks yang bisa digunakan untuk catatan.
Discord mendukung multi-platfrom, Anda bisa memasang Discord di komputer dengan OS Windows atau Linux, untuk HP kompatibel dengan iOS dan Android.
Jika Anda tertarik untuk membuka Discord Server, mari bahas cara membuat, mengatur dan mengelola-nya di bawah ini!
Contents
Bagaimana Cara Membuat Server Discord?
Untuk membuka server, Anda harus pertama download dulu programnya. Setelah download dan install, buatlah akun yang Discord. Mendaftar ini gratis dan mudah dilakukan. Setelah semuanya selesai, Anda login dan saatnya membuat server.
Untuk membuat server, Anda klik tanda plus di pojok kiri Discord. Biasanya posisi-nya di atas sendiri jika Anda belum menjadi bagian dari server lain. Jika krusor Anda mendekati tombol plus ini, tulisan “Add Server” akan muncul.
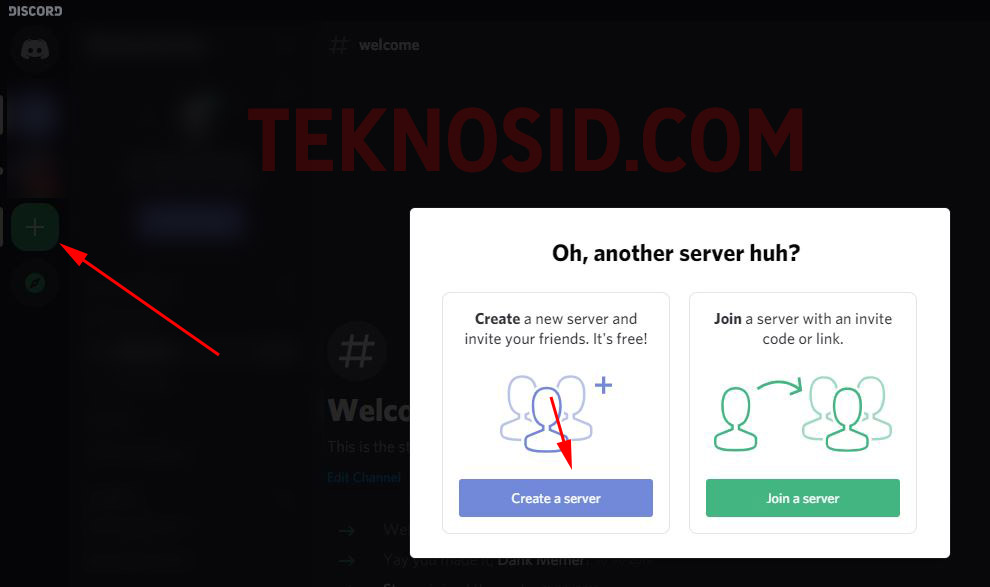
Setelah klik, pilihan Create a Server dan Join a Server akan muncul. Pilih Create server dan Anda akan dihantarkan pada menu berikutnya. Menu yang muncul ini adalah tempat Anda membuat nama Server, upload logo Server. Setelah semua selesai di setting, Klik Create dan Discord Server siap digunakan.
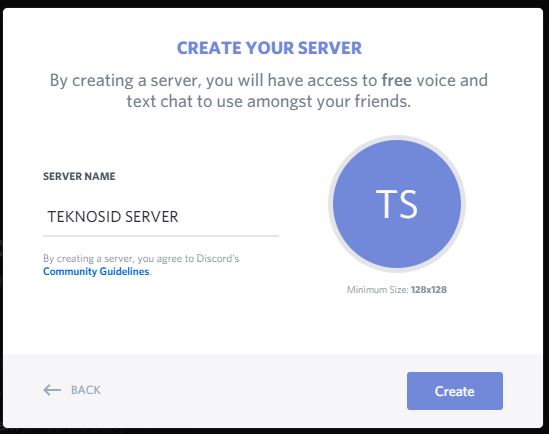
Discord Server ini bisa digunakan langsung sama halnya dengan aplikasi group chat pada umumnya. Tapi untuk penggunaan, Anda harus invite orang lain. Jika Anda belum punya friend list di Discord untuk invite, Anda bisa kirim link invite. Untuk dapatkan link ini, silahkan klick tombol Invite People pada pojok kiri atas. Dari situ akan muncul menu box yang menunjukan link invite yang bisa dikirim ke teman – teman Anda.
Link ini memiliki umur hidup 1 hari saja. Jadi jika ada yang klik link di hari yang berbeda setelah Anda post, mereka tidak akan bisa bergabung. Orang yang ingin bergabung tapi belum punya Discord akan diarahkan ke menu membuat akun terlebih dahulu sebelum masuk ke Discord Servere Anda.
Melakukan Pengaturan dan Management Discord Server
Setelah Discord Server dibuat, sekarang waktunya membuat beberapa pengaturan. Hal pertama yang penting untuk pengaturan adalah menentukan peran. Di sini, peran anggota Discord Server bisa dipilah untuk memastikan komunitas bisa berjalan baik.
Anda sebagai pembuat Server memiliki kuasa untuk memilih siapa saja yang akan mendapat peran khusus. Admin adalah peran yang penting untuk membantu mengatur server. Contoh saja ada member dari Server yang membuat masalah dengan melakukan posting link – link yang mengandung virus. Untuk hal ini, Admin bisa melakukan ban pada member tersebut. Mereka bisa melakukan hal ini jika Anda sedang tidak aktif.
Kuasa Admin dalam Server mirip dengan Anda sebagai pembuatnya, tapi mereka tidak bisa memaksakan kuasanya untuk mengatur akun Anda. Jadi bisa dibilang, mereka masih ada di bawah Anda statusnya sebagai pengatur Server.
Nah, Admin ini bisa dipilih banyak orang. Tapi umumnya, 2 sampai 3 orang saja cukup untuk kebutuhan Discord Server dengan anggota kecil. Untuk memasukkan member dalam peran Admin, klik nama Discord Server yang ada di pojok kiri halaman Server. Pada drop down, cari Server Setting lalu klik. Halaman menu baru akan muncul. Pada menu ini, cari tab yang bertuliskan Roles.
Pada menu ini, Anda klik tanda plus kecil di sebelah tanda Roles. Posisi tombol ini di atas tanda @everyone. Nah, dengan menekan tombol itu, Anda menambahkan peran baru pada server. Namai peran baru ini sebagai Admin. Setelah menentukan nama-nya, tentukan warna khusus bagi Admin ini. Nama dari member yang mendapat peran Admin akan berubah menjadi warna yang ditentukan pada settingan ini.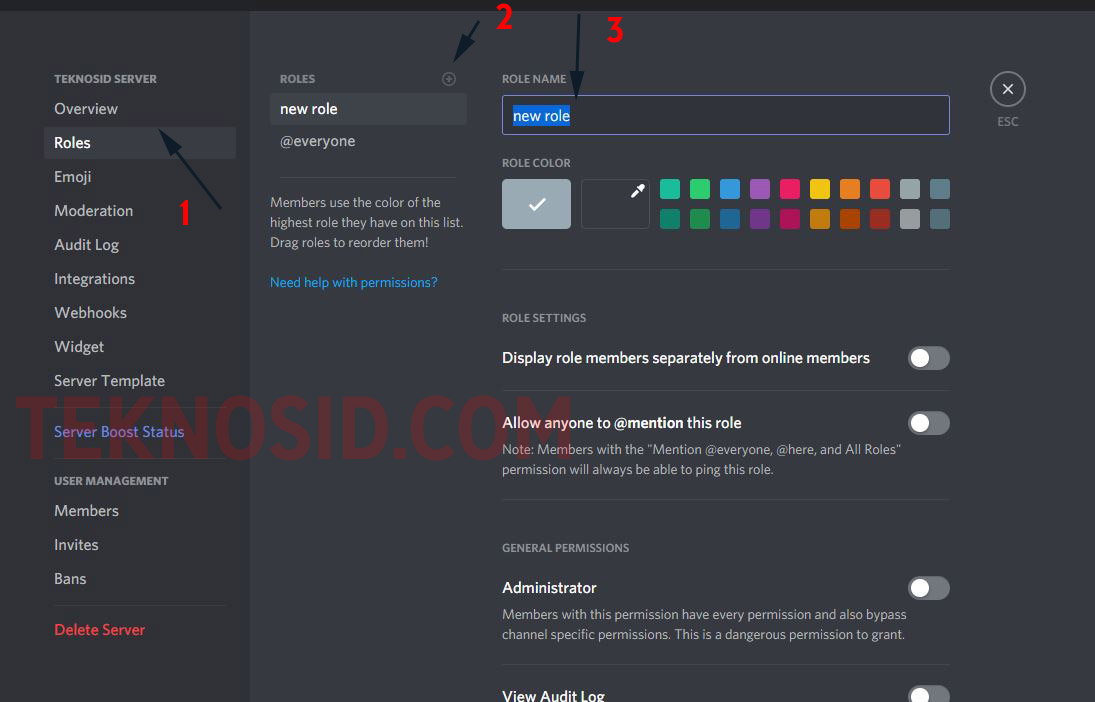
Nah, setelah setting yang simple selesai, waktunya setting advance. Pada bagian ini, Anda akan menentukan wewenang dari member dengan status Admin. Untuk Admin, Anda cukup aktifkan Administrator slider. Selama ini menyala, Admin akan memiliki kemampuan sama seperti Anda. Tapi jika Anda tidak nyaman memberikan kemampuan ini pada anggota lain, Anda bisa menentukan wewenang spesifik lain yang ada di bawah Administrator slider.
Setelah peran terbuat, masukan member yang dipilih dalam peranan tersebut. Untuk ini, Anda cukup klik kanan nama member dan drop down menu akan muncul. Di menu yang keluar, klik Roles dan centang tulisan peran Admin. Jika sukses, member tersebut akan muncul dengan warna nama khusus dan menjadi kelas terpisah dari member lainnya. Pemisahan ini bisa dilihat pada bagian kanan Discord Server.
Melakukan Pengelolaan Discord Server Agar Lebih Rapi
Pada tahapan ini, Anda bisa menggunakan Discord secara bebas sama seperti WhatsApp Group, tapi jika ingin lebih rapi, Anda bisa membuat pengaturan yang lebih advance. Discord mengizinkan para penggunanya untuk membuat server yang sesuai dengan komunitasnya.
Jadi bagi Anda yang ingin membuat Discord Server layak-nya forum, ada fungsi yang bisa digunakan untuk ini. Fungsi itu adalah Channel. Dalam Server, Admin bisa membuat Channel untuk topic – topic tertentu.
Saat pertama kali membuat Server, Channel yang ada hanyalah general. Saat chat, semua percakapan bercampur jadi satu di sini. Pemisahanan Channel akan membuat diskusi bisa lebih fokus. Bayangkan jika tidak ada tempat diskusi terpisah. Orang yang chat di bagian general akan saling berebut perhatian. Saat ada diskusi satu topic dan orang lain ingin diskusi topic baru, tentu Channel general bisa menjadi kacau.
Untuk membuat Channel terpisah, klick nama Server di pojok kiri. Pada menu drop down, klik Create Channel dan Anda bisa memberi nama untuk tempat bercakap baru ini. Channel bisa dibuat untuk text atau voice channel. Text adalah channel untuk chat tertulis, sedangkan voice adalah untuk Discord Call.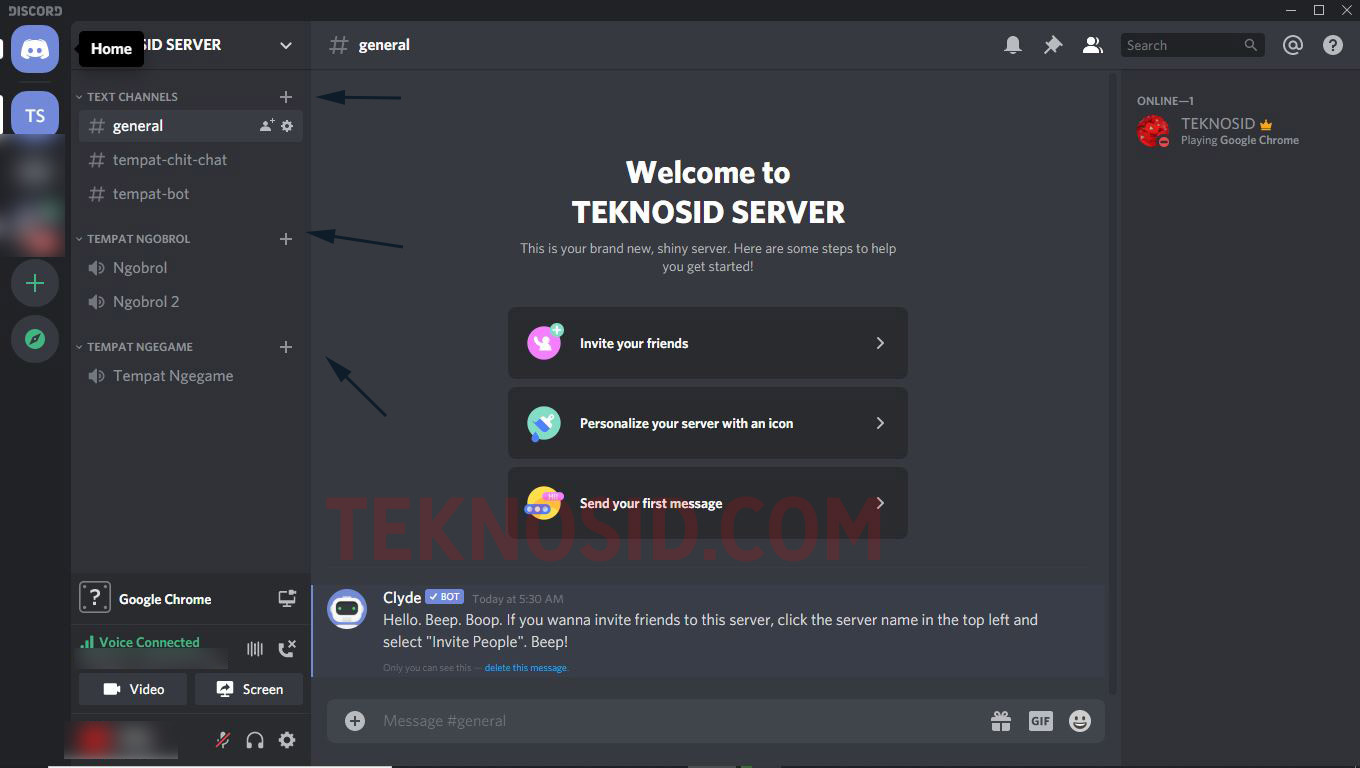
Pasang BOT Yang Berguna
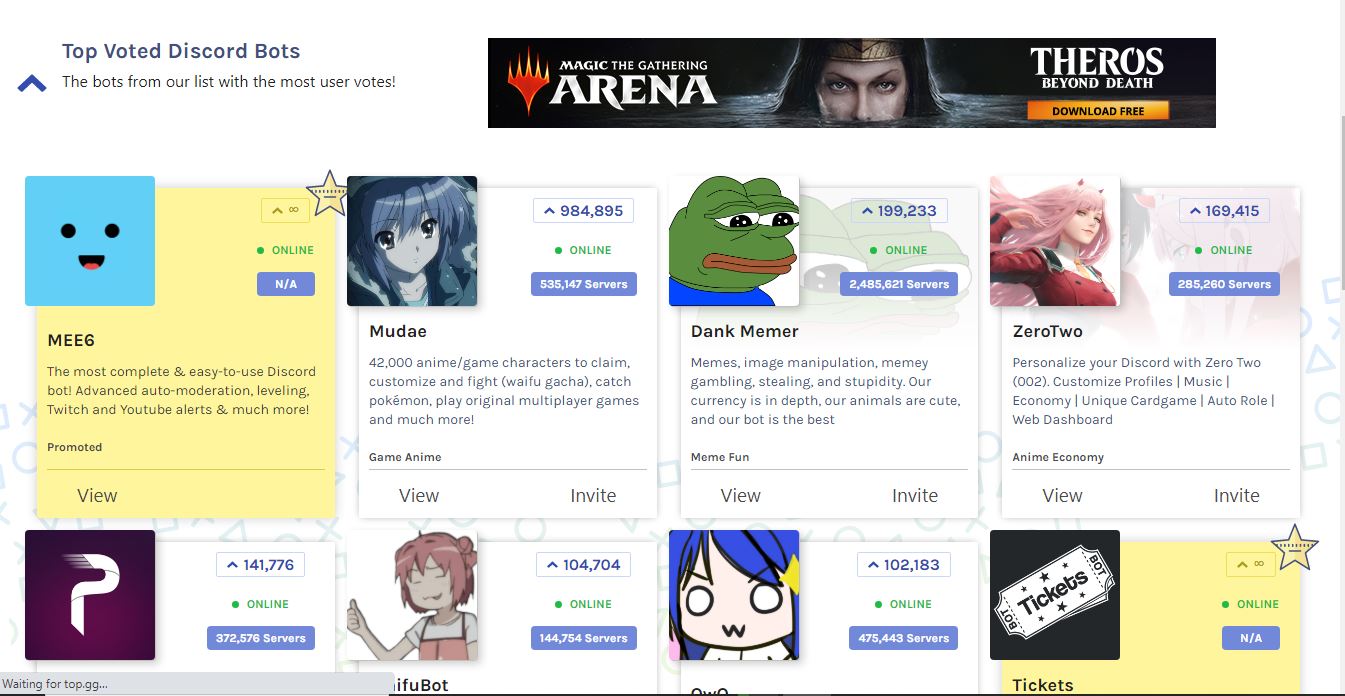
Untuk menambahkan fitur lain, seperti BOT pemutar musik, BOT game, BOT notifikasi, dan masih banyak lagi yang bisa Anda eksplor mengenai BOT ini, karna sudah banyak pembuatnya dan berbeda juga fiturnya.
Anda bisa cek kumpulan BOT Discrod pada link ini: https://top.gg, selain itu ada beberapa BOT yang wajib Anda pasang pada server Anda diantaranya:
- MEE6 (BOT Notifikasi)
- Tony. (BOT Pemutar Musik)
- Rythm (BOT Pemutar Musik)
- Dank Memer (BOT Meme)
Nah, mudah bukan membuat dan mengatur Discord Server? Mudah – mudahan bahasan ini bisa membantu Anda menggunakan Discord untuk keperluan group Anda.
Kedepannya kami akan membuat artikel lebih detail lagi mengenai Discord terutama pada BOT yang ada di Discord. Terus pantau artikel terbaru dari kami dengan mengikuti sosial media kami.


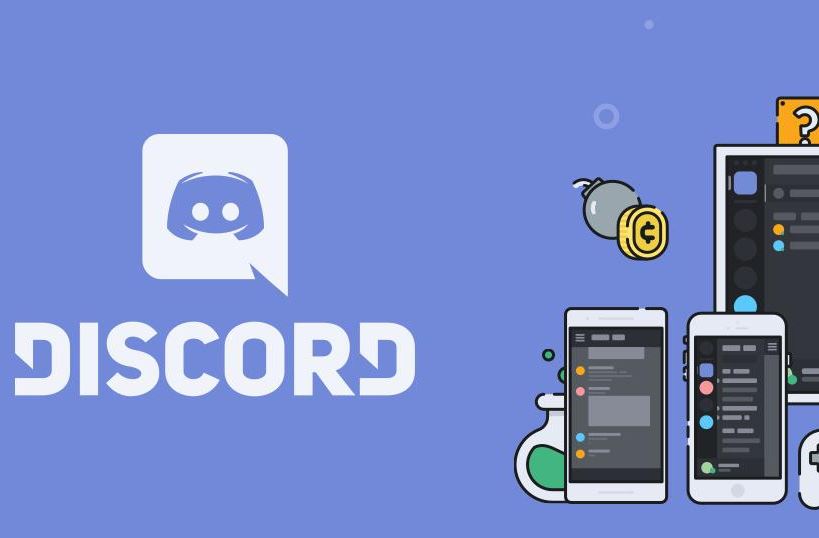


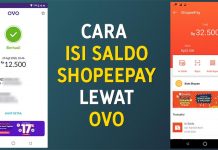


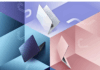

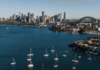

![Kumpulan ROM Xiaomi Redmi 3 : Stabil China / Developer / Distributor [UPDATE]](https://www.teknosid.com/wp-content/uploads/2016/05/xiaomi-redmi-3-copy.jpg-100x70.jpg)


