TEKNOSID.COM – Untuk mengirim file dari perangkat pertama ke perangkat lain sangat mudah, karena sudah banyak aplikasi dengan fungsi tersebut, salah satunya SHAREit. Namun kelemahannya jika menggunakan SHAREit tidak bisa mengirim folder.
Agar bisa mengirim folder berserta file didalamnya, Anda bisa menggunakan fitur File Sharing yang disediakan oleh sistem operasi Windows, tanpa menggunakan aplikasi apapun.
Ceritanya disini kami akan mengirim dan menerima folder antara PC Desktop dan Laptop, dan kedua perangkat tersebut sudah terhubung dikoneksi yang sama yaitu bersumber dari Modem ZTE F609
- PC Desktop menggunakan koneksi Wire (kabel LAN)
- Laptop menggunakan koneksi Wireless (WiFi)
- Modem ZTE F609
Contents
Tahap Pertama – Aktifkan File Sharing di Pengaturan
- Pertama buka pengaturan Advanced Sharing Settings, Caranya masuk Control Panel > Network and Internet > Network and Sharing Center > Terakhir pilih Advanced sharing settings
- Pada Network Guest and Public terutama dibagian Network discovery dan File and printer sharing ubah menjadi Turn on
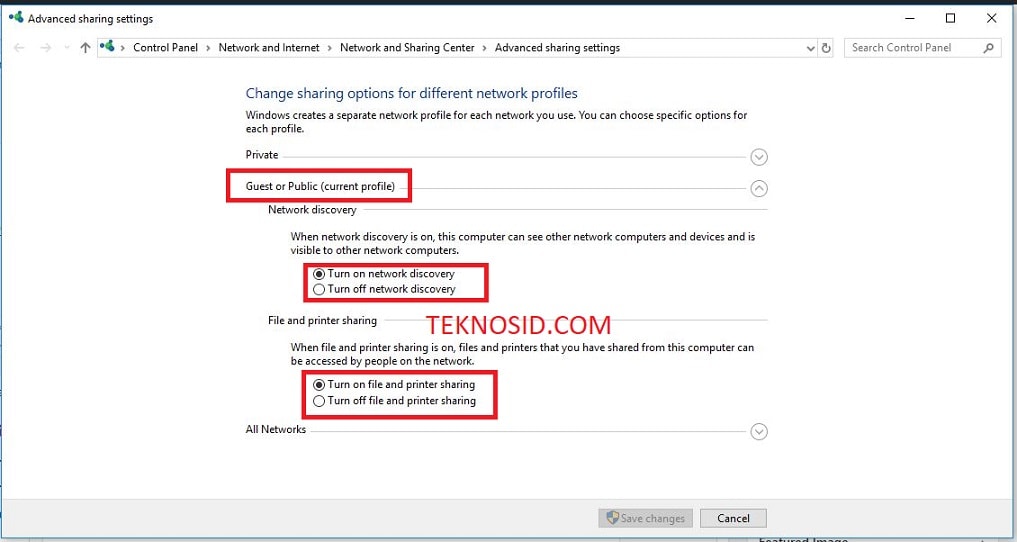
- Dilanjut kebawahnya pada All Network, Dibagian Public folder sharing ubah menjadi Turn on dan Password Protected Sharing ubah menjadi Turn off
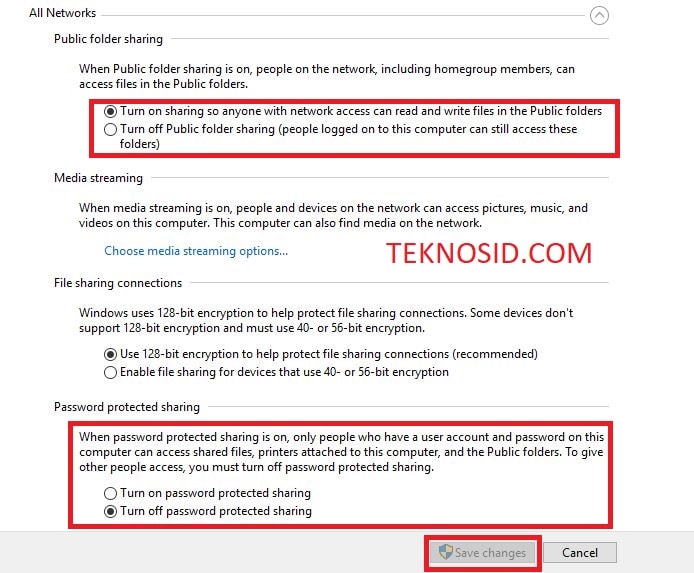
Anda bisa berbagi file dan folder dari direktori atau salah satu folder, maka dari itu akan ada dua langkah yang berbeda.
Ceritanya dibawah ini akan mencontohkan PC Desktop sebagai perangkat yang akan membagikan file dan foldernya, dan Laptop sebagai perangkat yang bisa mengambil, menyimpan pada folder PC Dekstop.
Folder – PC Desktop
- Klik kanan Pada folder “Folder PC Desktop”, kemudian pilih Properties.
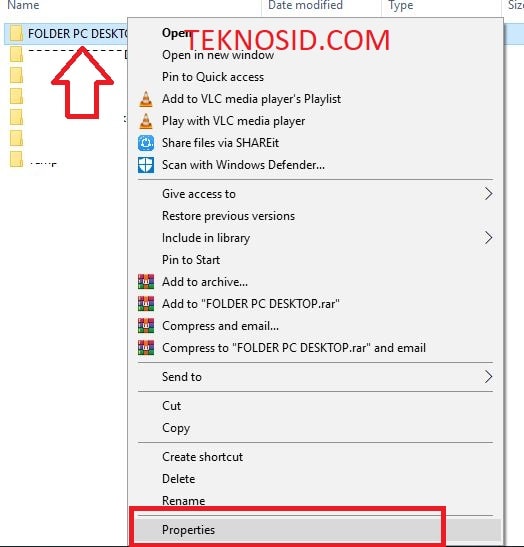
- Masuk ke menu Sharing kemudian klik Share…
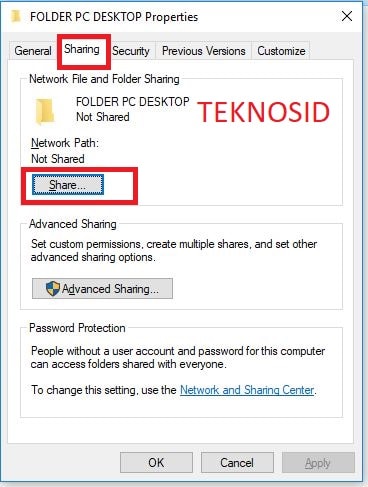
- Selanjutnya dibagian Choose people to share with, pilih Everyone kemudian klik Add
- Jangan lupa atur Permission Level diubah menjadi Read/Write
- Terakhir klik Share
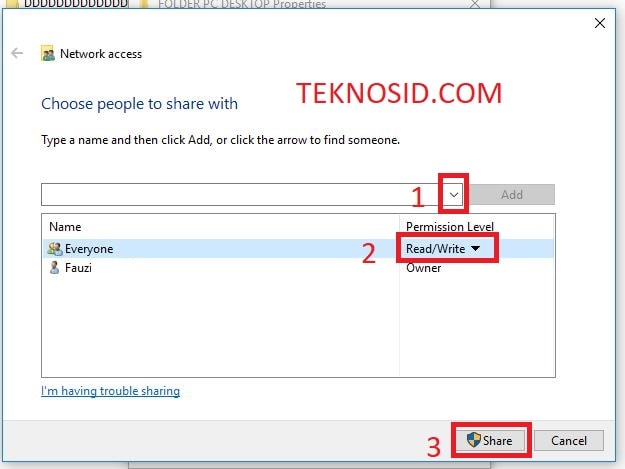
Direktori – Local Disk D: – PC Desktop
Jika diatas untuk berbagi folder, nah untuk direktori langsung sedikit berbeda langkahnya, untuk itu simak penjelannya di bawah ini:
- Klik kanan pada direktori Local Disk D, kemudian pilih Properties
- Masuk ke menu Sharing, selanjutnya klik Advanced Sharing… > Centang Share this folder > klik Permissions > Dibagian Allow centang Full Control, Change dan Read, Jika sudah klik OK
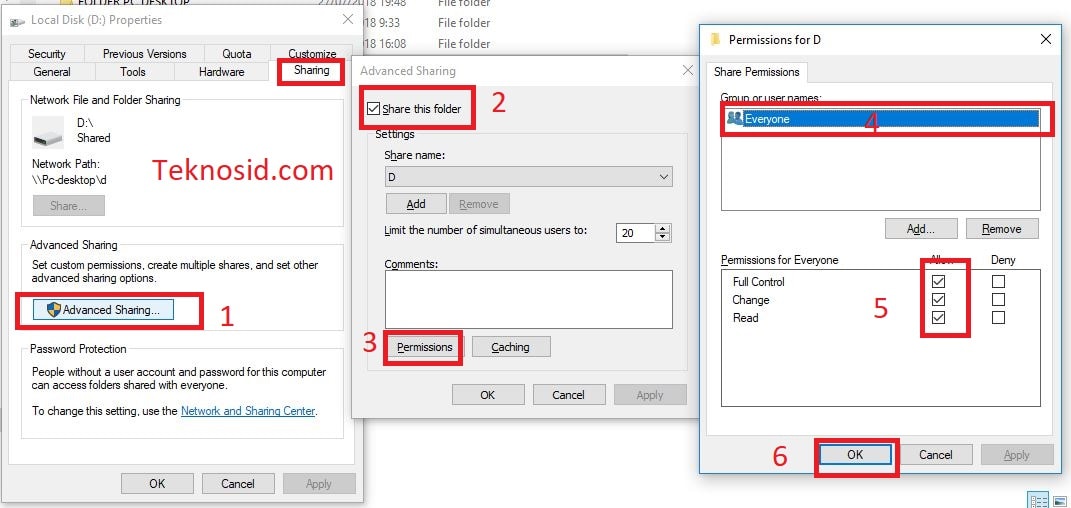
- Sekarang berpindah ke menu Security, Pertama klik Edit > Dibagian Permission for Local Disk, klik Add > Dibagian Select Users or Groups klik Advanced.
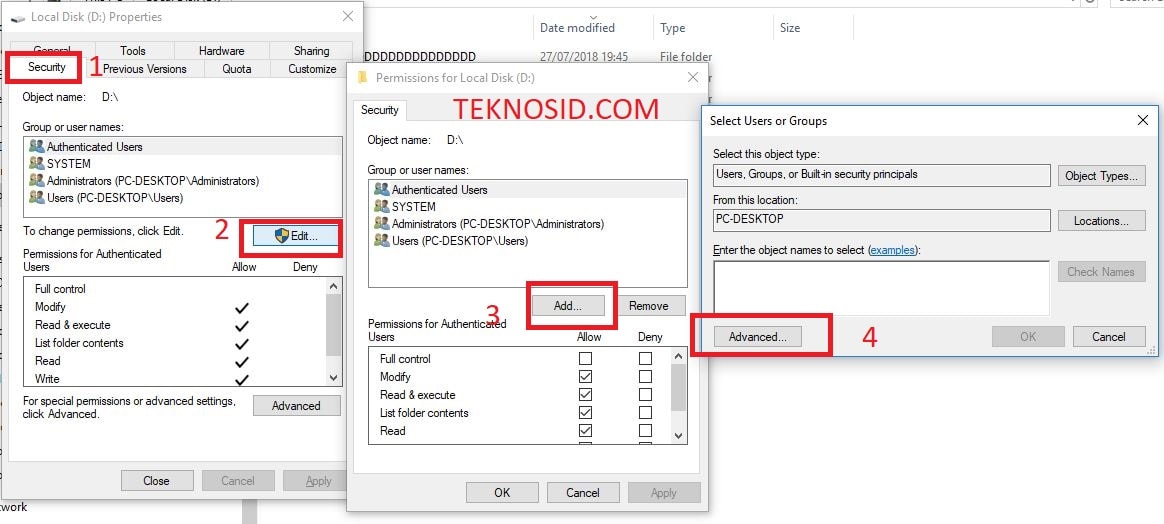
- Nantinya akan muncul jendela baru Select Users or Groups seperti gambar di bawah ini, klik Find Now dan cari dan pilih groups Everyone, Jika sudah ketemu klik OK
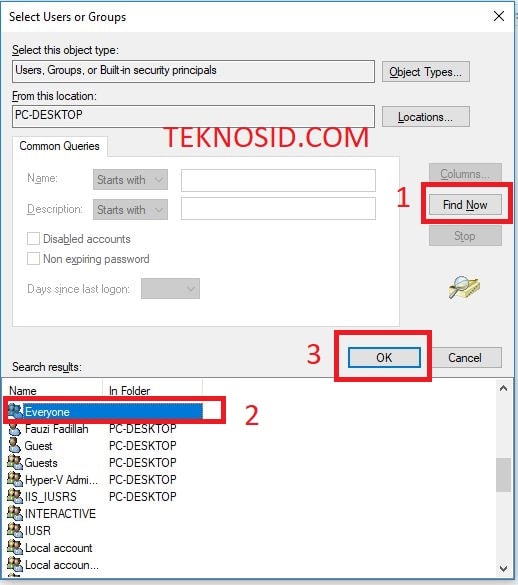
- Klik OK
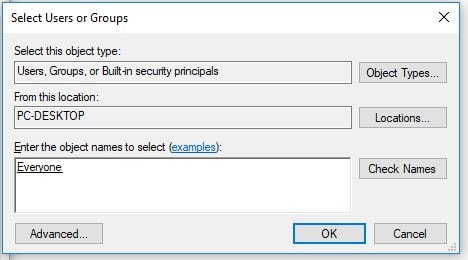
- Terakhir pada jendela Permission for local disk D: tepatnya untuk group Everyone, Centang Allow dibagian Full Control dan Change selanjutnya klik OK.
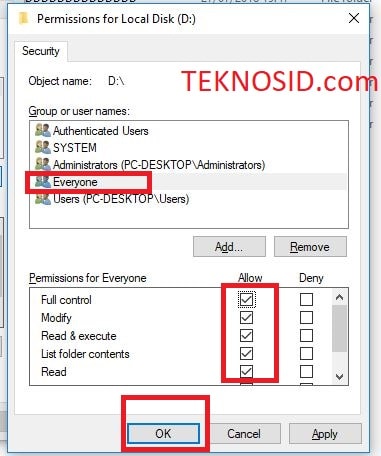
Terakhir cek hasilnya – Laptop
- Buka File Explorer kemudian cek dibagian Network
- Jika benar-benar terhubung dengan satu jaringan yang sama, nantinya akan seperti ini folder bernama “Folder PC Desktop” akan terdeteksi di Laptop, dan saat ini Anda bisa mengambil, mengubah dan menyimpan file sesuai dengan Permission Level yang sudah diatur tadi.
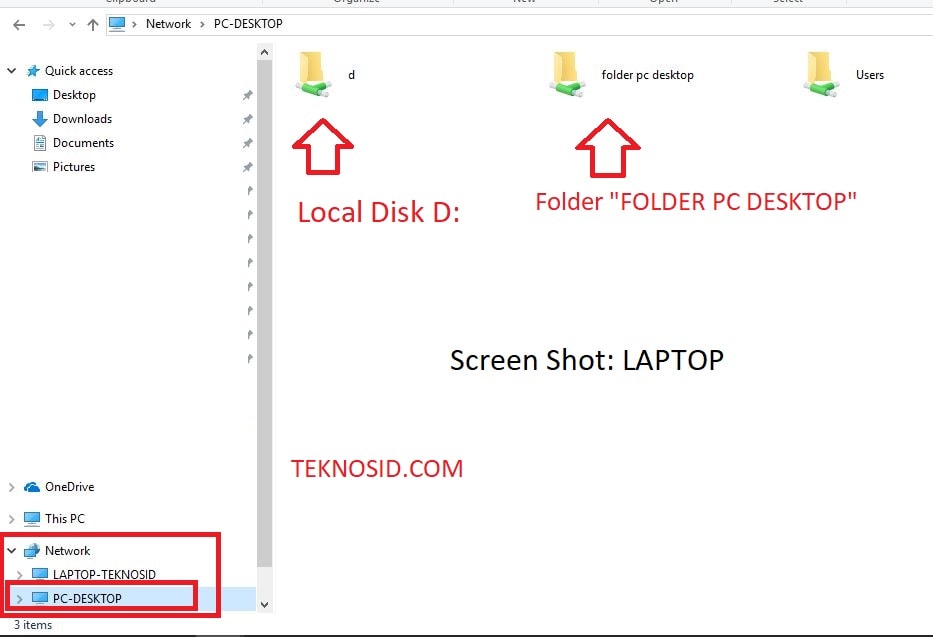
Catatan:
- Kami sarankan setelah proses transfer file selesai, ubah pengaturan tersebut seperti semula. Ditakutkan file tersebut diambil orang lain, apalagi pada jaringan tersebut banyak perangkat orang lain yang terhubung.
- Sudah cek di File explorer > Network, namun folder yang di share tidak muncul? Untuk mengatasinya coba tuliskan format \\NAMA-PC\ pada address bar file explorer.








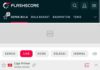
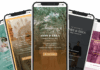
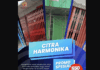
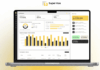

![Kumpulan ROM Xiaomi Redmi 3 : Stabil China / Developer / Distributor [UPDATE]](https://www.teknosid.com/wp-content/uploads/2016/05/xiaomi-redmi-3-copy.jpg-100x70.jpg)


