TEKNOSID.COM – Beberapa waktu yang lalu kami memberikan tips bagaimana cara mengunduh file ISO Windows 10, nah pada kesempatan kali ini adalah langkah selanjutnya yang harus Anda lakukan untuk dapat melakukan instalasi sistem operasi, yakni dengan membuat bootable pada kaset CD / DVD.
Ada dua cara yang bisa dilakukan untuk membuat bootable, pertama tanpa menggunakan aplikasi yakni mengandalkan fitur dari Windows atau menggunakan aplikasi yang biasa kami lakukan untuk Burn in File ISO pada CD / DVD.
Karena ukuran file ISO 4GB disini kami akan menggunakan kaset DVD pasalnya memiliki kapasitas tampungan file 4.7GB sedangkan kaset CD hanya berkapasitas 700MB.
Tanpa Aplikasi
- Siapkan kaset DVD/CD, kemudian masukan kaset tersebut kedalam Optical Drive.
- Kemudian setelah terdeteksi, cari file ISO yang akan di burning, Klik kanan pada file ISO Windows 10, berikutnya pilih Burn disc image
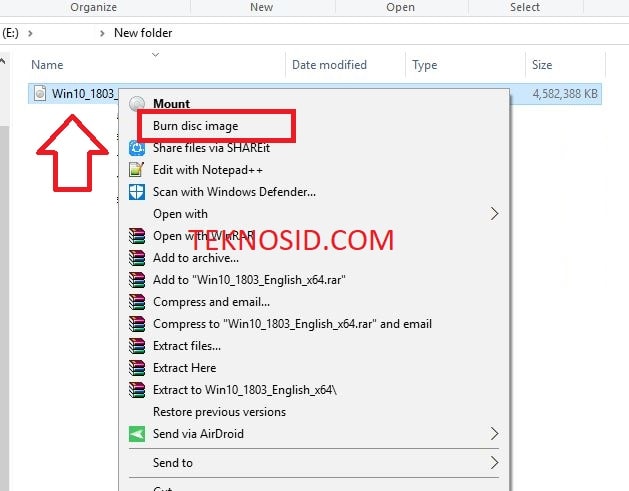
- Nantinya akan muncul jendela baru, setelah itu pilih perangkat Optical Drive yang berisi kaset DVD tadi, jangan lupa centang Verify disc after burning, Terakhir klik Burn.
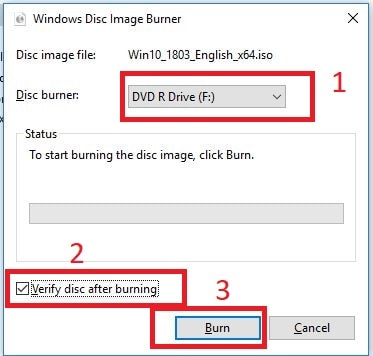
- Proses burning pun akan berjalan, jika proses burning selesai kaset akan otomatis keluar.
Menggunakan Aplikasi CDBurnerXP
- Download dan Install CDBurnerXP: [Klik disini]
- Sesudah di Install, Buka aplikasi CDBurnerXP, pada menu utama pilih Burn ISO Image
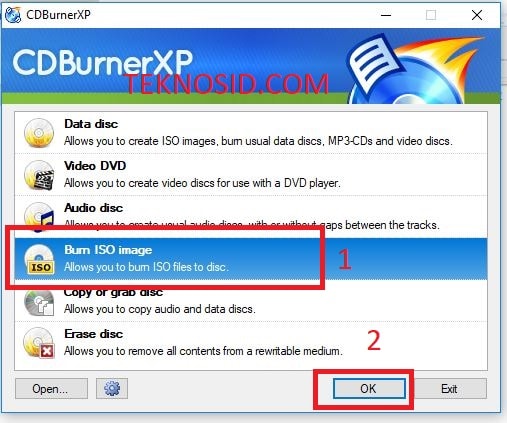
- Pada bagian Select ISO image to burn, klik Browse dan cari file ISO Windows yang akan di Burning.
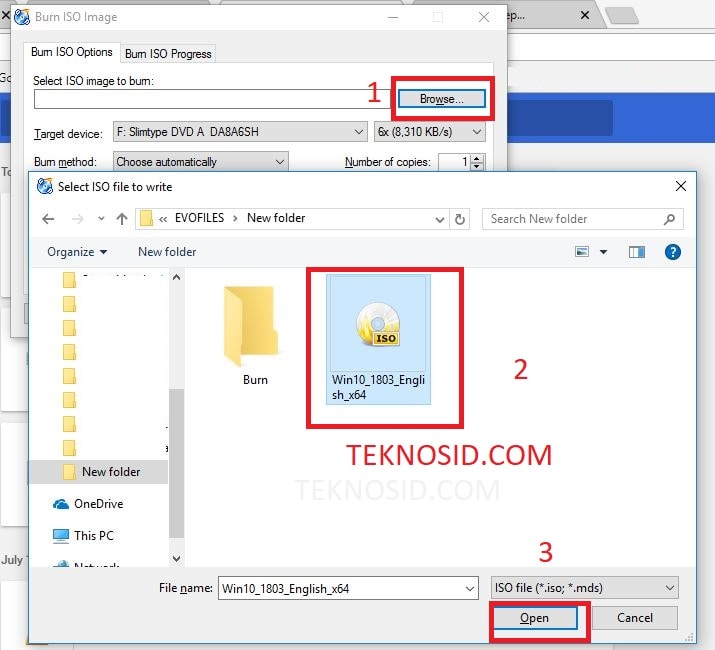
- Pada Target Device pilih perangkat Optical Drive yang berisi kaset DVD.
- Kemudian tentukan kecepatan Burning, 6x untuk kecepatan 8310KBps, 8x untuk 11080KBps dan masih banyak lagi ada 10x, 12x dan 16x.
- Untuk opsi lainnya tidak kami atur, biarkan saja, untuk melangkah proses burning klik Burn Disc.
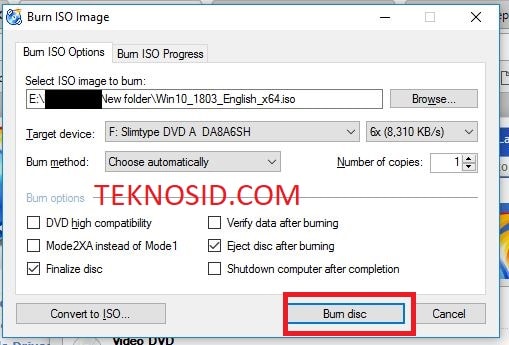
- Tunggu hingga proses burning selesai dan akan secara otomatis keluar sendiri bila proses proses selesai.
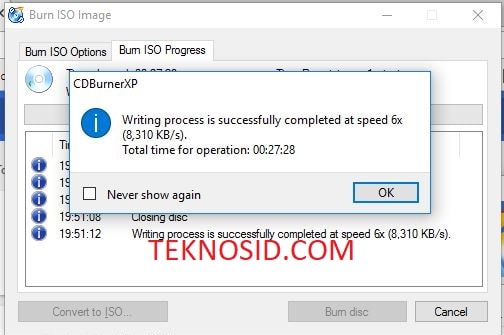
Catatan:
- CDBurnerXP: Untuk pemilihan kecepatan burn sesuaikan dengan spesifikasi Optical Drive, agar terhindar dari file corupt. Maka dari itu kami memilih 6x yang disesuaikan dengan Optical Drive, lambat pun tidak masalah karna meminimalisir terjadinya file corupt.
Untuk pemilihan cara diatas bisa Anda ikuti sesuai keinginan, namun berdasarkan pengalaman cara pertama kerap kali mengalami gagal burn, entah kenapa. Sebaliknya setelah menggunakan aplikasi CDBurnerXP satu kali percobaan langsung berhasil burning
Tag: Windows 7, Windows XP


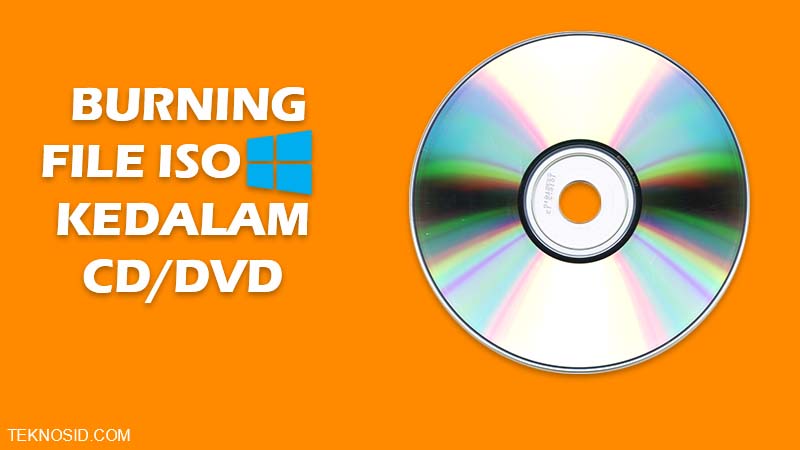



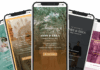
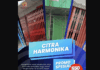
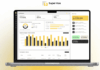



![Kumpulan ROM Xiaomi Redmi 3 : Stabil China / Developer / Distributor [UPDATE]](https://www.teknosid.com/wp-content/uploads/2016/05/xiaomi-redmi-3-copy.jpg-100x70.jpg)


