TEKNOSID.COM – Jika Anda membutuhkan tangakapan layar/screenshot untuk mengejarkan tugas, atau keperluan hal lainnya. Anda tak perlu mencari atau menggunakan aplikasi dari pihak ketiga, terutama pada sistem Operasi Windows karna sudah disediakan fiturnya oleh Microsoft.
Serta banyak cara yang bisa Anda lakukan, ada 7 cara untuk melakukan screenshot pada OS Windows. Anda bisa mencobanya mulai dari OS Windows XP, 7 8 dan 10.\
Contents
1. Kombinasi Tombol Keyboard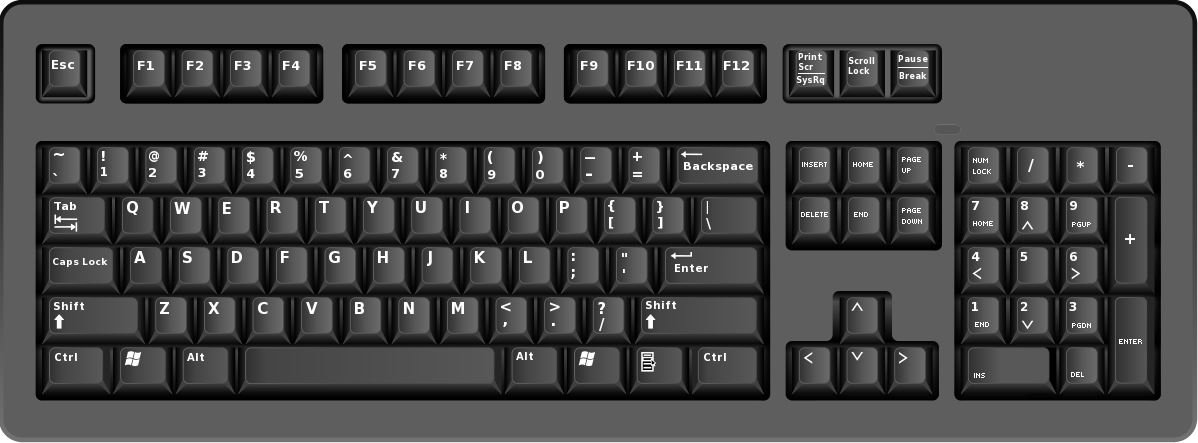
Cara ini adalah paling umum bagi para pengguna OS Windows. Untuk langkah-langkahnya sebegai berikut:
- Tekan tombol Print Screen atau PrtScr pada keyboard, posisi tombolnya dibagian atas tombol Insert, Home & Page Up.
- Nah kemudian buka aplikasi Paint
- Pada aplikasi Pain tekan Ctrl dan V di keyboard, nantinya hasil screenshot akan muncul. Jika sudah pas, Anda tinggal menyimpan gambarnya dengan menekan Ctrl + S
Alternatif Kombinasi Tombol Selain Print Screen
- Alt + Print Screen
Catatan, Penting! Bisa Lebih Mempermudah.
- Setelah Anda tekan Print Screen, dibeberapa platform seperti Facebook dan Gmail, Anda tak perlu menyimpanya dulu lewat Paint. Cukup tekan Ctrl + V pada postingan/komentar Facebook atau saat membalas e-mail, karna hasil screenshot akan otomatis terunggah.
- Tentunya tak hanya Facebook dan Gmail, Anda bisa mencobanya dimedia lain seperti Twitter, Instagram (Desktop Version). Jadinya Anda tak perlu memenuhi penyimpanan data dengan file dan cape-cape mencari dari folder.
2. Windows Key + Print Screen
Ada juga cara paling mudah, tanpa perlu membuka apapun lagi. Yang ini sering saya pakai juga, jika Anda membutuhkan screenshot full layar, cara ini menjadi alternatif terbaik.
- Pada keyboard tekan tombol Win Key + Print Screen secara bersamaan.
- Nantinya akan memunculkan animasi kedipan, yang dimana berarti screenshot berhasil disimpan.
- File gambar akan tersimpan pada folder Pictures > Screenshot
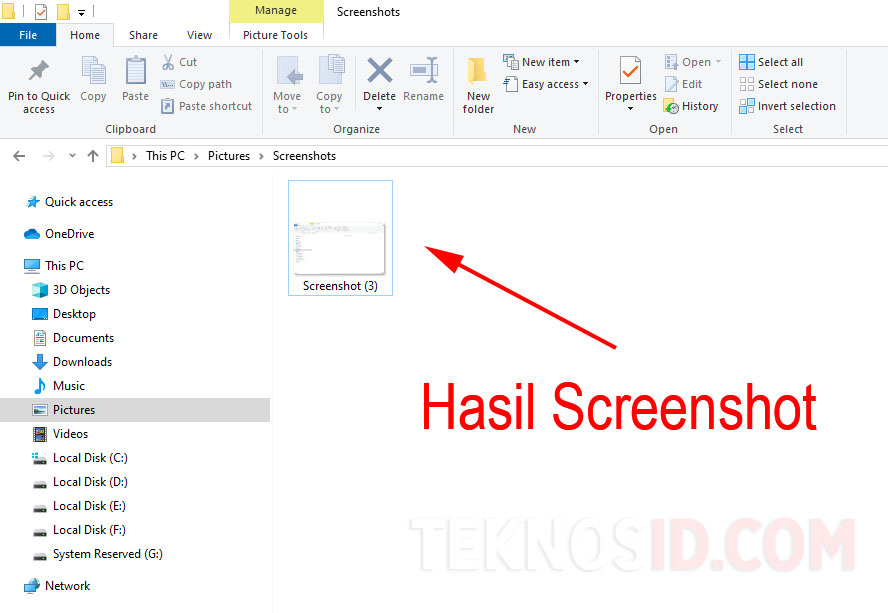
3. Snipping Tool
Adapula aplikasi bawaaan Windows untuk screenshot yang bisa menyesuaikan ukurannya sesuai dengan objek yang kita atur. Aplikasi ini juga sering saya pakai, untuk membuat tutorial di situs web ini
- Buka Snipping Tools, caranya jika pengguna Windows 10 Anda cukup memasukan kata kunci ‘Snipping Tool‘ pada kolom pencarian Window.
- Klik New untuk memulai pengambilan gambar, kemudian Anda tinggal mengatur ukuran tangkapan layar yang diinginkan.
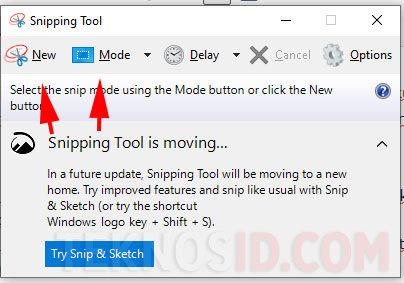
- Jika sudah pas, klik ikon Save untuk menyimpannya.
Anda juga bisa mengatur Delay, jika ingin menangkap layar dalam hitungan detik, atau menambahkan coretan atau tanda, dengan menggunakan Pen dan Highlighter. Atau mode untuk mengatur bentuk pengambilan gambar.
4. Snip & Sketch
Snip & Sketch adalah program bawaan dari Windows, selain Snipping Tool. Program ini lebih menarik, jika Snipping Tools hanya bisa screenshot dengan bentuk persegi saja, namun Snip & Sketch ini Anda bisa membuat screenshot lingkaran dan bentuk lainnya, dan delay screenshot bisa 10 detik, Snipping Tool hanya 5 detik, dan fiturnya lebih banyak seperti Ballpoint Pen, Pencil, Highlighter, Eraser, Ruler, Protactor & Image Crop.
Menurut kami ini adalah aplikasi screenshot terbaik di Windows, penggunaanya lebih flexible, dan semenjak atau Snip & Scetch saya lebih sering memakai aplikasi ini. Untuk cara menggunakanya sebagai berikut:
- Untuk memakai Snip & Sketch Pada keyboard tekan Win Key + Shift + S secara bersamaan
- Nah nantinya akan muncul empat mode screenshot
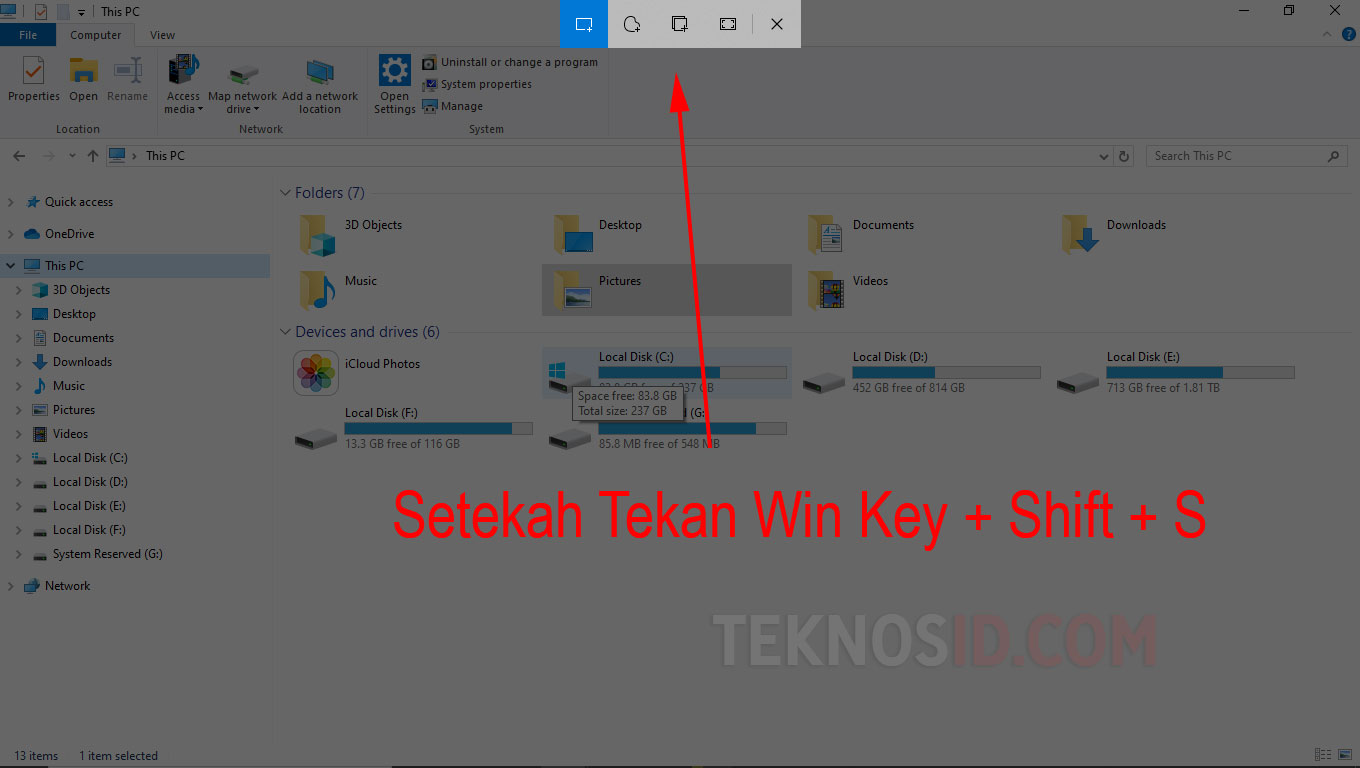
- Rectangular: Screenshot berbentuk kotak dan bebas kita atur ukurannya
- Freefrom Snip: Screenshot bebas bentuk
- Window Snip: Screenshot ketika kita menekan klik di mouse
- Fullscreen Snip: Pengambilan screenshot secara full screen.
- Jika sudah menentukan mode nya, misalnya mode Rectangular, Anda memilih dan mengatur ukuran objeknya. Setelah itu Anda bisa mengedit atau langsung menyimpannya dengan mengklik ikon Save
5. Xbox Game Bar
Jika Anda membutuhkan aplikasi screenshot ketika sedang bermain game? Anda tak perlu memakai aplikasi lain, Anda cukup menggunakan Xbox Game Bar. Selain untuk screenshot Xbox Game Bar menyediakan fitur perekam video untuk tangkapan layar.
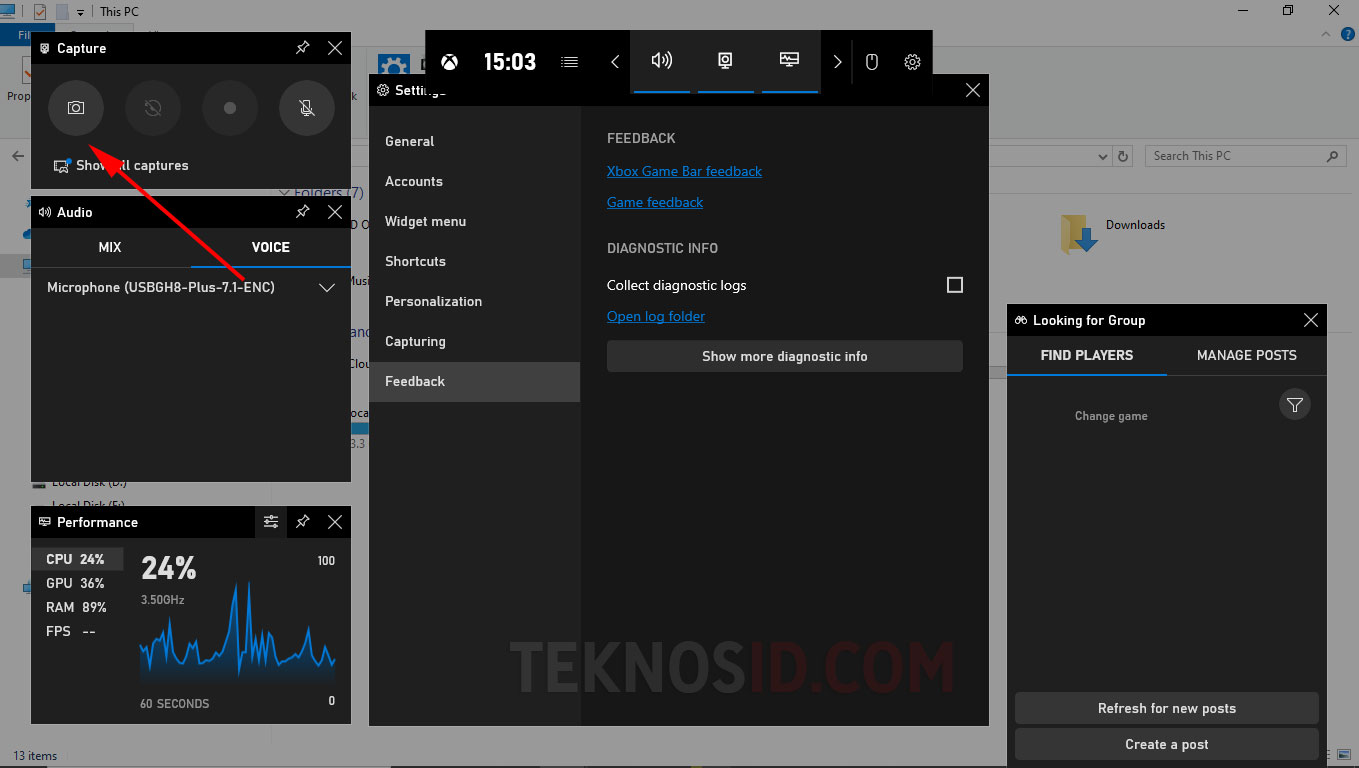 Untuk membuka Xbox Game Bar, tekan Win Key + G dikeyboard. Namun untuk screenshot saja menggunakan XGB caranya sebagai berikut:
Untuk membuka Xbox Game Bar, tekan Win Key + G dikeyboard. Namun untuk screenshot saja menggunakan XGB caranya sebagai berikut:
- Pada keyboard tekan Win Key + Alt + Print Screen secara bersamaan
- Nantinya gambar akan otomatis tersimpan, pada folder Videos > Capture
Catatan
- Tak hanya saat bermain game saja, Anda bisa menggunakan fitur ini kapan saja.
–
Itulah beberapa cara mudah untuk screenshot pada OS Windows tanpa perlu menggunakan aplikasi pihak ketiga. Semoga tutorial ini dapat membantu.
Tutorial versi video:






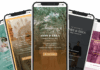
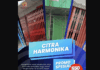
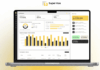



![Kumpulan ROM Xiaomi Redmi 3 : Stabil China / Developer / Distributor [UPDATE]](https://www.teknosid.com/wp-content/uploads/2016/05/xiaomi-redmi-3-copy.jpg-100x70.jpg)


