TEKNOSID.COM – Kadang kejadian yang tidak kita inginkan selalu muncul secara tiba-tiba. Terutama pada PC kita, yang awalnya lancar tiba-tiba hang atau freeze begitu saja. Tentu saja diakibatkan dari banyak faktor, mulai dari masalah software ataupun hardware.
Namun pada kasus ini yang bermasalah adalah software, yang dimana memiliki masalah entah itu akibatkan ada bug, virus, atau error. Pasti Anda juga sudah berbagai cara, sudah mencari informasi untuk memperbaiki aplikasi yang bermasalah.
Tetapi sudah tidak ada cara lain, selain menutup aplikasi tersebut. Akan tetapi setelah diklik tombol Close (X) aplikasi tak kunjung menutup/berhenti. Untuk mematikan aplikasi secara paksa (Force Quit) di sistem operasi Windows cara nya ada dibawah ini:
Contents
1. Menekan Alt + F4
Selain menekan tombol Close, langkah pertama Anda bisa menekan tombol Alt + F4 di keyboard. Pastikan saat menekan Alt + F4 Anda sedang membuka pada program yang ingin ditutup.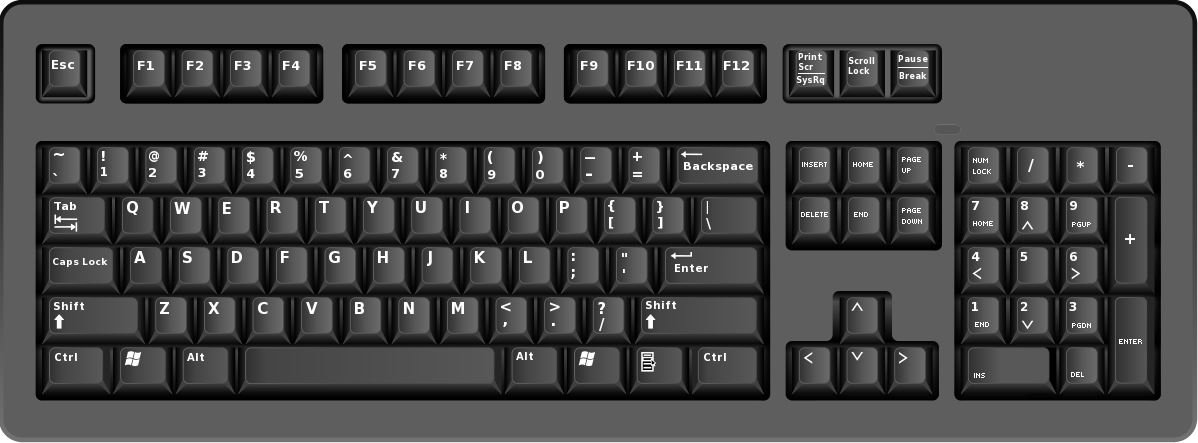
2. Hentikan Aplikasi Lewat Task Manager
Pada Task Manager Anda bisa melihat proses aplikasi yang sedang berjalan, Anda juga dapat mengehentikannya di Task Manager.
- Buka Task Manager caranya tekan Ctrl + Shift + Esc
- Kemudian cari program yang bermasalah, untuk memperlihatkan tampilan Task Manager yang lebih lengkap, klik More Details yang berada dibawah.
- Selanjutnya pada aplikasi masalah tersebut, Klik Kanan dan pilih End Task
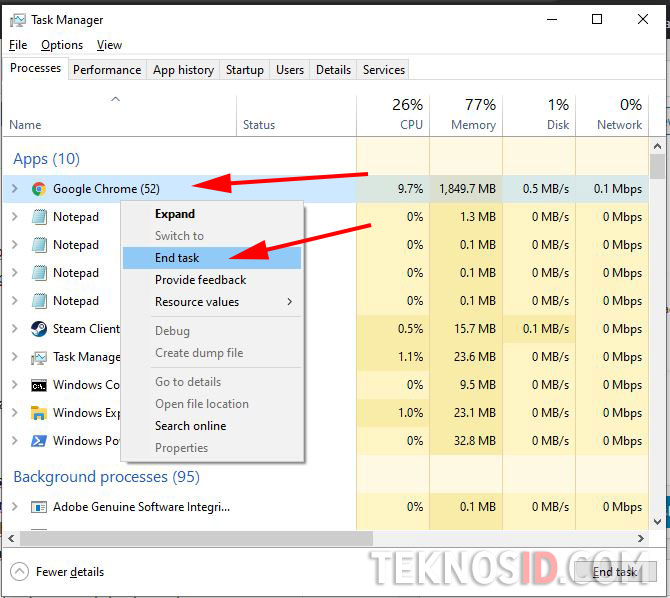
Biasanya setelah memilih opsi End Task, aplikasi akan dipaksa untuk berhenti beroperasi, dan tertutup.
Bagi Anda yang mengalami masalah ketika membuka Task Manager, mungkin artikel ini dapat membantu: 9 Cara Membuka Task Manager Pada OS Windows 7, 8, 10 & XP
3. Mematikan Aplikasi Lewat Command Prompt
Adapula cara kedua yang bisa Anda lakukan, yakni mematikan aplikasi lewat perintah Command Prompt (CMD).
- Buka Command Prompt dengan menekan Win Key + R, kemudian pada Windows Run masukan perintah cmd dan Enter.
- Setelah CMD terbuka masukan perintah taskkill /im <program> kemudian Enter
Dengan otomatis aplikasi Chrome yang saya masukan sebagai perintah yang harus dihentikan, akan berhenti dan tertutup begitu saja.
Catatan:
- Untuk mengetahui nama program ada dua cara, pertama bisa cek Properties pada aplikasi tersebut. Cara kedua pada CMD masukan perintah tasklist, kemudian Enter, nantinya akan muncul semua program yang sedang berjalan.

Cek bagian Image name untuk emlihat program mana yang sedang berjalan
4. Mematikan Aplikasi Lewat Windows PowerShell
Ada juga command-line terbaru dari Windows 10 yakni PowerShell, cara kerjanya hampir 99% hampir sama dengan CMD, hanya beda sedikit pada perintahnya.
- Buka Command Prompt dengan menekan Win Key + R, kemudian pada Windows Run masukan perintah powershell dan Enter.
- Setelah CMD terbuka masukan perintah kill -processname <nama program> kemudian Enter
Catatan:
- Untuk melihat nama program yang berjalan, masukan perintah get-process kemudian tekan Enter.
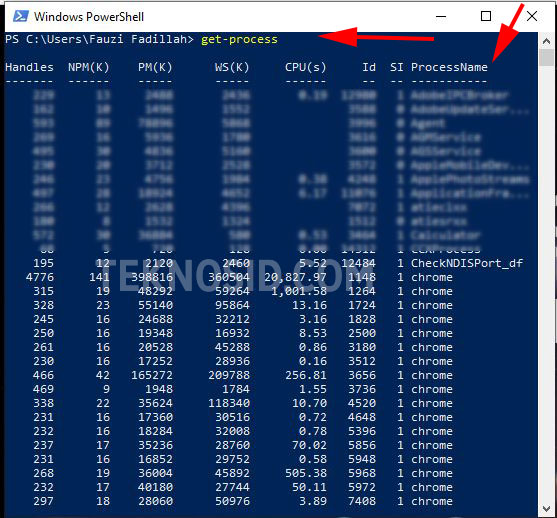
Cek dibagian ProcessName untuk melihat program mana yang berjalan
Begitulah beberapa cara yang bisa Anda lakukan untuk menutup aplikasi atau program secara paksa, semoga tutorial diatas dapat membantu. Jika ada pertanyaan atau saran mengenai tutorial diatas, dan Anda bisa menambahkannya. Tulis saja komentar dibawah, akan kami segera perbarui.


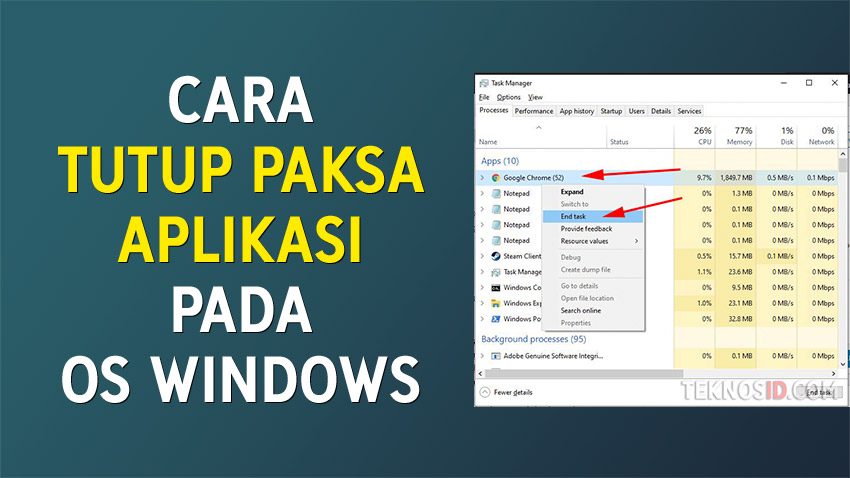
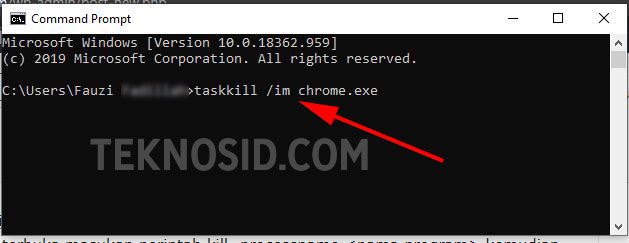
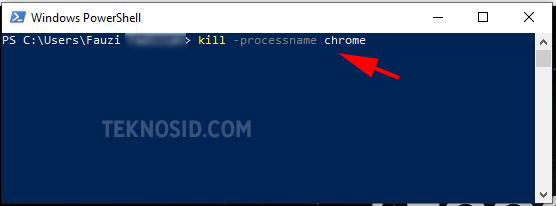




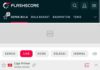
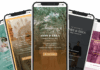
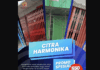
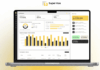

![Kumpulan ROM Xiaomi Redmi 3 : Stabil China / Developer / Distributor [UPDATE]](https://www.teknosid.com/wp-content/uploads/2016/05/xiaomi-redmi-3-copy.jpg-100x70.jpg)


