TEKNOSID.COM – Mungkin Anda memiliki foto yang sebenarnya sudah bagus, namun ada beberapa kekurangan yang Anda rasakan, kekurangan tersebut terdapat pada focus, blur atau efek bokehnya.
Nah untuk mengatasi hal tersebut, Anda bisa shot ulang. Tetapi tak ada waktu untuk itu, Anda bisa mengakalinya dengan aplikasi editing foto. Yakni menggunakan Adobe Photoshop.
Disini Anda bisa memakai Adobe Photoshop CS6 juga, karna fitur yang sekarang kita gunakan sudah ada dari dulu di Photoshop.
Langkah-langkah
- Buka Photoshop dan siapkan gambar/foto yang akan diedit, setelah itu masukan gambarnya di Photoshop
- Pertama tentukan objek mana yang akan diblur, pada gambar yang saya edit, disini saya akan fokus ke Layar Monitor dan bekalakangnya akan saya blur.
- Selanjutnya Anda bisa memakai tool Lasso, Tool tersebut ada tiga pilihan yang pertama Lasso Tool, Polygonal Lasso Tool dan Magnetic Lasso Tool. Saya pribadi lebih sering menggunakan Polygonal Lasso Tool, namun disini Anda bebas menggunakannya, sesuaikan dengan keahlian Anda.
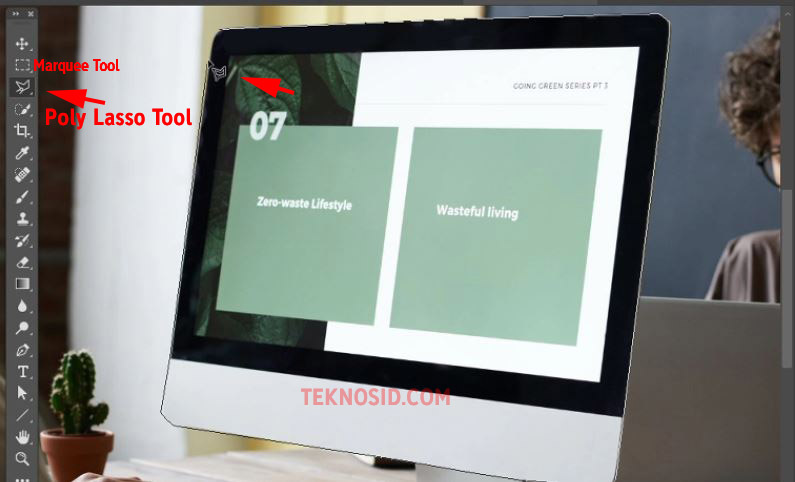
Sumber foto: https://www.pexels.com/photo/photo-of-person-using-computer-3183178/ - Atau jika objeknya simetri, Anda cukup menggunakan Marquee Tool
- Sekarang select perlahan-lahan, dan bentuk sesuai dengan objek.
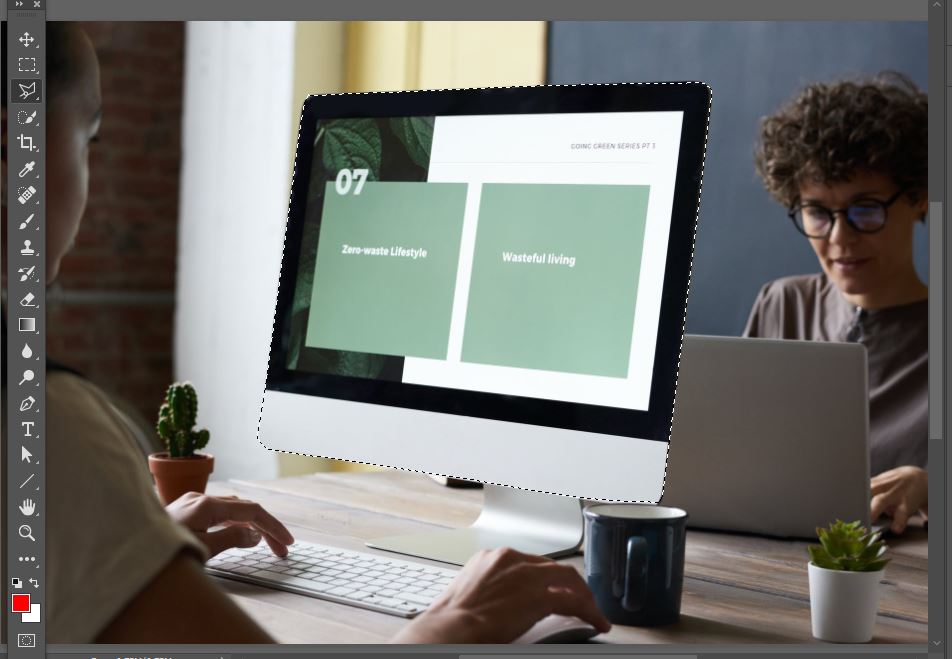
- Jika sudah ter-select, nah karna disini saya mau fokus ke layar dan ingin blur background-nya. Klik kanan kemudian pilih Select Inverse
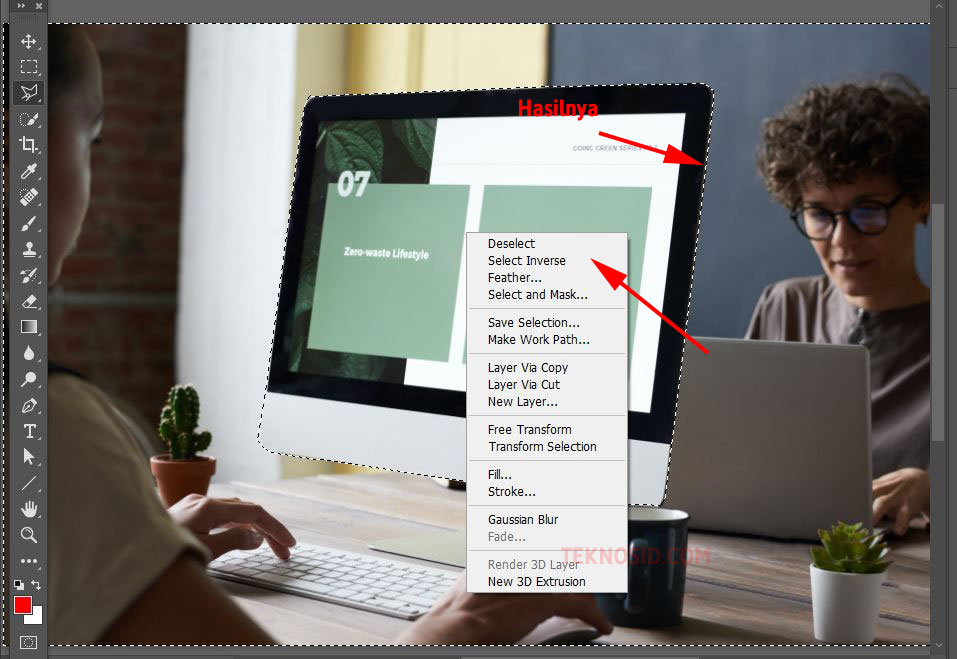
Jika menggunakan select inverse, bisa Anda lihat yang tadinya seleksi pada kotak monitor, sekarang berpindah sebaliknya - Select Inverse: Artinya Select Sebaliknya, singkatnya saya membalikan selection yang tadinya ke Monitor, tapi dibalikan ke background. Jadi yang nantinya ter-blur adalah background.
- Sekarang untuk blur, klik menu Filter yang berada diatas, kemudian klik Blur, nah disini saya memilih tipe Gaussian Blur
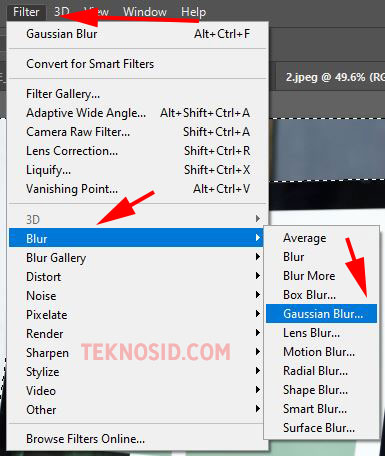
- Dibagian menu Gaussian Blur, atur itensitas blurnya dari rendah ke tinggi, semakin tinggi blurnya, background semakin tak terlihat jelas. Jadi sesuaikan dengan preferensi masing-masing, tetapi terlalu tinggi blurnya semakin tak natural.
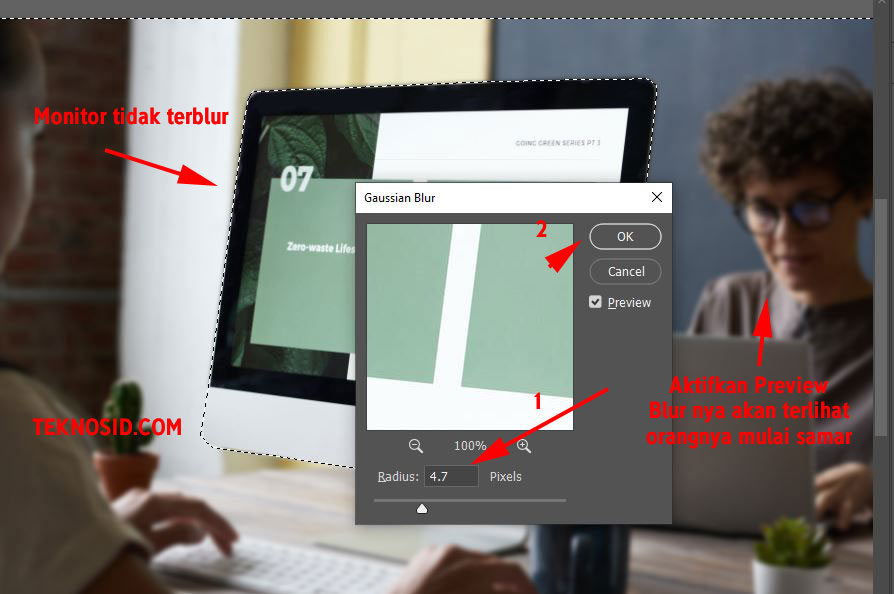
Catatan & Tips:
- Alt + Scroll Mouse untuk zoom in & out
- Ketika selecting menggunakan Lasso Tool, dan salah saat seleksi, tekan Backspace untuk menghapus seleksi sebelumnya tanpa perlu diulang kembali
- Untuk memunculkan Polygonal Lasso Tool, pada bagian Lasso Tool tekan dan tahan beberapa detik, nanti akan muncul ketiga tool dari Lasso.
–
Itulah cara menambahkan efek blur pada foto di Adobe Photoshop, semoga membantu. Jika ada pertanyaan dan saran Anda bisa menuliskan komentar dibawah.





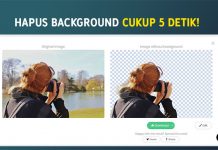
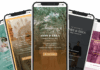
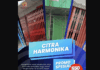
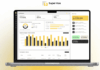



![Kumpulan ROM Xiaomi Redmi 3 : Stabil China / Developer / Distributor [UPDATE]](https://www.teknosid.com/wp-content/uploads/2016/05/xiaomi-redmi-3-copy.jpg-100x70.jpg)


